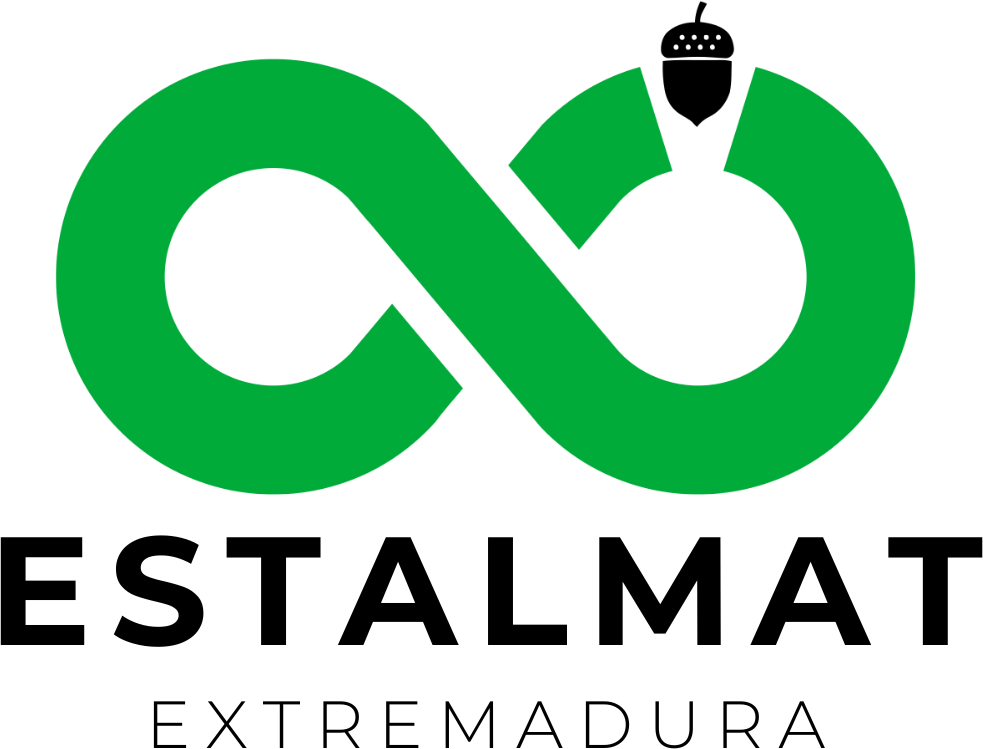Matemartes mayo 2025: «ESTALMAT Extremadura»
El próximo 27 de mayo, a las 17:00h, Esther Galán Corbacho nos y algunas compañeras del equipo, nos contarán en qué consiste el proyecto ESTALMAT y cómo se va a poner en marcha en Extremadura a partir del curso 2025-2026.
Esta sesión de Matemartes será una oportunidad para conocer todos los detalles sobre la estructura, los objetivos y la metodología del proyecto ESTALMAT en Extremadura, así como para resolver cualquier duda sobre el proceso de selección y el desarrollo de las actividades. Si quieres más información, puedes consultar la web de la SEEM: https://venturareyesprosper.educarex.es/estalmat/
Ester Galán Corbacho. Profesora de Matemáticas en IES Javier García Téllez. Graduada en Ingeniería en Diseño Industrial y MUI en Enseñanza y el Aprendizaje de las CC Experimentales, Sociales y Matemáticas. Ella es socia de la Sociedad Extremeña de Educación Matemática, Ventura Reyes Prósper y forma parte del equipo que está sentando las bases para que en Extremadura haya ESTALMAT, el programa del estímulo del talento matemático.
RRSS:
- Instagram: https://www.instagram.com/esttergalan/
Título: «ESTALMAT Extremadura»
Ponente: Ester Galán Corbacho Día: Martes, 27 de mayo de 2025. Hora: 17:00h. Duración: 1 hora + 30 minutos de debate
Enlace a la conferencia en abierto:
https://us06web.zoom.us/j/83429256008
Si vas a comentar en las redes, etiqueta a la Sociedad Extremeña de Educación Matemática Ventura Reyes Prósper y usa el hashtag #matemartesconlaseem

Recuerda acceder sin micro ni cámara. En estas sesiones las preguntas son bien recibidas, especialmente en los últimos 30 minutos que están destinados a preguntas y dudas. Para preguntar el procedimiento es sencillo, darle al botón de levantar la mano y el moderador te dará permiso de audio, y ya podéis activar el micrófono para hablar. También es importante tener el chat abierto, porque es un lugar de intercambio para mandar mensajes a todos o solo a los ponentes (panelistas).
Como sabéis, las sesiones se graban y se pueden ver posteriormente para repasar algunos detalles. Todos los vídeos están enlazados desde la web de la SEEM, la Sociedad Extremeña de Educación Matemática:
https://venturareyesprosper.educarex.es/